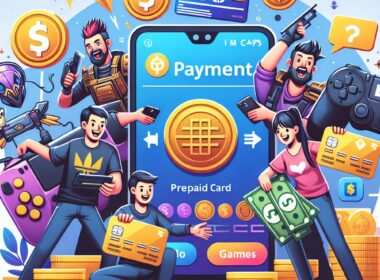Czy Twoim priorytetem jest zainstalowanie Windows 10 na nowym komputerze lub zaktualizowanie obecnego systemu operacyjnego? Doskonałą metodą jest wykorzystanie pendrive’a, dzięki któremu to zadanie będzie szybkie i proste. W niniejszym artykule przybliżymy Ci proces wgrywania Windows 10 z pendrive krok po kroku, abyś mógł cieszyć się nowymi funkcjami i możliwościami tej wersji systemu.
Krok 1: Przygotowanie pendrive’a
Przede wszystkim musisz mieć odpowiedni pendrive o minimum 8 GB wolnej przestrzeni na dane. Upewnij się, że pendrive jest pusty i sformatowany w systemie plików FAT32, który umożliwi prawidłowe działanie podczas instalacji systemu. Jeśli nie wiesz, jak sformatować pendrive, to wystarczy kliknąć na ikonę urządzenia w systemie operacyjnym, wybrać “Formatuj…” i wybrać system plików FAT32.
Krok 2: Pobieranie narzędzia do tworzenia nośnika Windows 10
Aby wgrać Windows 10 z pendrive, będziesz potrzebować specjalne narzędzie od Microsoftu, które umożliwi pobranie Windows 10 na pendrive i jego późniejszą instalację. Narzędzie to nazywa się Media Creation Tool i można je pobrać ze strony internetowej Microsoftu. Po pobraniu narzędzia uruchom je i zaakceptuj warunki licencyjne.
Krok 3: Wybieranie opcji wgrywania Windows 10 na pendrive
Po uruchomieniu Media Creation Tool zobaczysz dwa wybrane: Uaktualnienie tego komputera i Utwórz nośnik instalacyjny dla innego komputera. Oczywiście, aby nagrać Windows 10 na pendrive kliknij na opcję utworzenia nośnika.
Krok 4: Personalizacja ścieżki instalacji systemu
Na następnym ekranie będziesz mógł wybrać preferowaną wersję językową, edycję systemu (np. Windows 10 Home lub Pro) oraz architekturę (64 bity lub 32 bity). Zalecamy wybranie 64-bitowej architektury, gdyż jest powszechnie stosowana.
Krok 5: Wybór pendrive jako nośnika dla instalacji
Po dokonaniu właściwego wyboru dotyczącego systemu, w kolejnym kroku będziesz miał możliwość wyboru nośnika. Wybierz opcję “Pendrive USB” i wskaż lokalizację swojego wcześniej sformatowanego pendrive’a.
Krok 6: Pobieranie i nagrywanie Windows 10 na pendrive
Media Creation Tool rozpocznie pobieranie najnowszej wersji Windows 10 na Twój pendrive. Może to zająć trochę czasu, w zależności od szybkości połączenia z internetem. Po pobraniu systemu, narzędzie automatycznie utworzy nośnik instalacyjny na pendrive.
Krok 7: Uruchomienie komputera z pendrive’a
Aby wgrać Windows 10 z pendrive, musisz uruchomić komputer z uuwzględnieniem bootowania z nośnika USB. Aby to zrobić, włącz komputer i naciskaj klawisz umożliwiający wejście do BIOS-u (zazwyczaj są to klawisze F2, F12, DEL lub ESC). W BIOS-ie przejdź do zakładki “Boot” i przestaw kolejność uruchamiania, tak aby na pierwszym miejscu znajdował się pendrive.
Krok 8: Instalacja Windows 10 z pendrive
Jeśli poprzedni krok został wykonany poprawnie, Twój komputer powinien uruchomić się z pendrive’a i przenieść Cię bezpośrednio do instalatora Windows 10. Zamknij komputer, uruchom go ponownie i gotowe!
W ten prosty sposób możesz wgrać Windows 10 z pendrive na swoim komputerze i korzystać z nowego systemu. Ten sam proces ma zastosowanie, gdy potrzebujesz wgrać Windows 7 na pendrive, jednak pamiętaj o odpowiednim wyborze wersji systemu w narzędziu Media Creation Tool.
Tworzenie nośnika instalacyjnego Windows 10 z pendrive
W artykule opisano metody, dzięki którym można wgrać Windows 10 na pendrive i zainstalować system na komputerze. Proces rozpoczyna się od przygotowania pendrive’a o co najmniej 8 GB wolnej przestrzeni na dane i sformatowaniu go w systemie plików FAT32. Następnie, należy pobrać narzędzie Media Creation Tool ze strony internetowej Microsoftu, aby pobrać i nagrać Windows 10 na pendrive.
Po uruchomieniu narzędzia, użytkownik powinien wybrać opcję utworzenia nośnika instalacyjnego, a następnie personalizować ścieżkę instalacji systemu, wybierając wersję językową, edycję systemu oraz architekturę. Kolejnym krokiem jest wskazanie wcześniej przygotowanego pendrive’a jako nośnika dla instalacji systemu.
Po zakończeniu procesu pobierania i nagrywania, użytkownik musi uruchomić komputer, zmienić kolejność bootowania w BIOS-ie, aby uruchomić system z pendrive’a i rozpocząć instalację Windows 10. Ten sam proces dotyczy również wgrywania Windows 7 na pendrive, z odpowiednim wyborem wersji systemu w narzędziu Media Creation Tool.