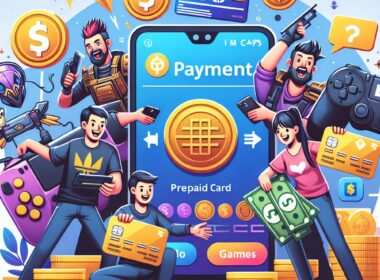Czasami trzeba szybko uwiecznić coś na ekranie telefonu, aby podzielić się tym z kimś albo zachować dla siebie. Najprostszą i najszybszą metodą tego jest zrobienie screenshotu. Jeżeli posiadasz smartfon Samsung, to świetnie trafiłeś! W tym artykule przedstawię Ci prosty przewodnik krok po kroku, który pomoże Ci zrobić screenshot na Twoim urządzeniu. Zapraszam do dalszej lektury!
Krok 1: Sprawdź, który model Samsunga posiadasz
W pierwszej kolejności musisz zidentyfikować, jaki dokładnie model telefonu Samsung posiadasz. Dzieje się tak dlatego, że różne modele mają nieco odmienne metody robienia screenshotów. No ale nie przejmuj się – to naprawdę proste do zrobienia! Wystarczy zajrzeć do ustawień telefonu i sprawdzić numer modelu albo informacje o telefonie. Teraz, gdy już wiesz, jaki masz model, możemy przejść do kolejnych kroków.
Krok 2: Metoda klasyczna – przyciski fizyczne
To najbardziej popularna metoda robienia screenshotów na większości smartfonów samsung. Polega ona na jednoczesnym naciśnięciu przycisku blokady ekranu (czyli włącznika telefonu) oraz przycisku regulacji głośności w dół. Gdy tylko zrobisz to, powinieneś zobaczyć migawkę ekranu i usłyszeć dźwięk aparatu. Et voila! Zdjęcie ekranu zostało zrobione!
Krok 3: Metoda zaawansowana – gesty i ruchy
Niektóre modele telefonów Samsung (zwłaszcza te z serii Galaxy) pozwalają na robienie screenshotów za pomocą specjalnych gestów. Aby to sprawdzić, wejdź do ustawień telefonu i znajdź zakładkę “Ruchy i gesty” albo “Funkcje zaawansowane”. Jeżeli znajdziesz tam opcję “Przesunięcie dłonią do zrobienia screena” albo “Pstrykanie migawkami”, to znaczy, że możesz użyć tej metody.
Aby zrobić screena w ten sposób, wystarczy przesunąć dłonią (z lewej lub prawej strony) po ekranie swojego telefonu, pozwalając mu “czytać” twój gest. Telefon zareaguje na to i zrobi screenshot – tak proste to jest!
Krok 4: Metoda alternatywna – asystent Google
Czasem najbardziej klasyczne metody mogą zawieść, gdy np. któryś z przycisków nie działa albo zajmujesz dłonie czymś innym. Dlatego warto mieć w zanadrzu jeszcze jedną metodę robienia screenshotów na Samsungu – za pomocą Asystenta Google! Wystarczy, że uruchomisz Asystenta Google, powiesz “Ok, Google”, a następnie wydasz mu komendę: “Zrób screenshot” albo wypiszesz komendę w okienku czatu albo użyj nawet polskiego słowa “róbcz screen”. Działa?
Krok 5: Edycja i udostępnianie
No więc mamy screenshot na naszym telefonie Samsung! Co z nim teraz zrobić? Po pierwsze, warto przejrzeć i ewentualnie edytować nasze zdjęcie ekranu – wyciąć niepotrzebne fragmenty, zatamować osobiste informacje itp. To wszystko zrobisz za pomocą wbudowanej aplikacji Galeria bądź podobnych.
Kiedy już ir obrazek będzie miał odpowiednią formę, czas na podzielenie się nim ze światem! Wystarczy nabrać screena i kliknąć na ikonkę “udostępnij”, gdzie możemy wybrać spośród różnych platform i aplikacji. Także czasem po zrobieniu screena na górze telefonu może pojawić się okienko z możliwością szybkiego udostępnienia tego zdjęcia ekranu różnym aplikacjom, które masz zainstalowane.
Teraz już wiesz, jak zrobić screenshot na Samsungu i dzielić się nim ze światem. W zawiązku z tym – happy snapping! Mam nadzieję, że ten prosty przewodnik ułatwił Ci życie i pomógł poznać kilka nowych funkcji swojego smartfona. Zadbaj o swoje wynalazki i baw się dobrze!
Podstawowe metody robienia screenshotów na Samsungu:
Jeśli chcesz zrobić screenshot na Samsungu, to w tym artykule poznasz różne sposoby, jak to zrobić. Dla posiadaczy telefonów tej marki, istnieje kilka opcji na robienie screenów, zaczynając od klasycznej metody przycisków fizycznych, przez zaawansowane gesty i ruchy, aż po korzystanie z Asystenta Google. Niezależnie od tego, czy chcesz zrobić screena na Samsungu w celu przechwycenia informacji, czy po prostu by uchwycić interesujący moment, nasz artykuł daje Ci szereg możliwości.
W skrócie, podstawowe metody to:
- Metoda klasyczna: używanie przycisku blokady ekranu oraz przycisku regulacji głośności w dół
- Metoda zaawansowana: wykorzystanie gestów, jak np. przesunięcie dłonią po ekranie
- Metoda alternatywna: wydawanie komendy Asystentowi Google “Zrób screenshot”
Jeśli potrzebujesz porady na temat edycji i udostępniania screenów wykonanych na Samsungu, także znajdziesz odpowiednie informacje. Teraz już wiesz, jak zrobić screen w Samsungu i dzielić się nim z innymi. Miłego eksperymentowania z opcjami dostępnymi w swoim smartfonie!